
Buka 2 buah gambar texture kayu dan Model dengan memilih menu File > Open (Ctrl+O)

Buatlah 2 buah kotak dengan menggunakan Rectangle Tool (U) beri warna berbeda didalam Group dan atur seperti berikut.

Untuk memudahkan pengeditan, gantilah kotak putih dengan nama “Kotak Bawah” dan kotak hitam dengan nama “Kotak Atas”. Beri efek Drop Shadow pada “Kotak Bawah” dan atur seperti berikut nilainya. Klik OK kalau sudah selesai pengaturannya.

Masukkan gambar model ke dokumen kerja dengan cara Drag gambar model menggunakan Move Tool (V) sampai menuju ke Texture Kayu. Letakkan foto Model diatas Layer Shape “Kotak Atas”. Sehingga akan kelihatan seperti berikut.

Pilih menu Layer > Create Clipping Mask untuk memasukkan gambar Model kedalam “Kotak Atas” .
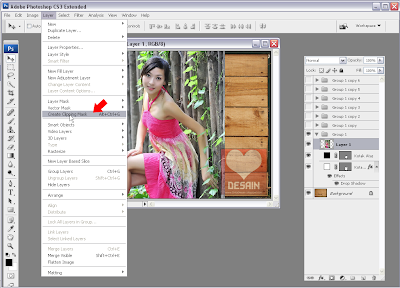
dan hasilnya akan kelihatan seperti berikut. Posisi layer Model akan menjorok ke kanan dan di tandai oleh anak panah kecil melengkung hitam.

Pilih menu Layer >Duplicate Group untuk menduplikat Group 1 maka 2 Layer Kotak dan Layer Model akan terduplikat semua.

Bukalah Group hasil duplikatannya tadi dan pilih hanya “Kotak Bawah” dan “Kotak Atas” untuk melakukan pengeditan. Anda bisa memindahkan dan memutarnya dengan menggunakan perintah Ctrl+T seperti berikut.
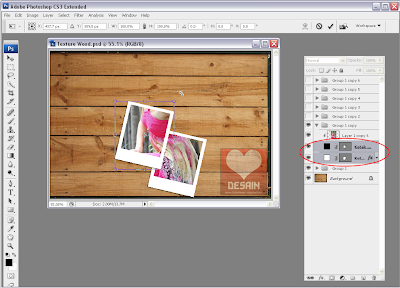
Ulangi kembali menduplikat Group dan lakukan pengeditan hanya pada “Kotak Bawah” dan “Kotak Atas” saja sampai dihasilkan gambar saperti berikut. Perhatikan gambar dibawah ini saya hanya menduplikat sebanyak 6 kali pada Group.
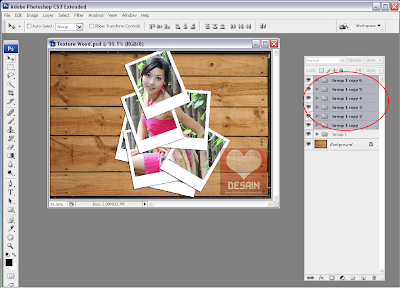
Anda juga bisa berkreasi dengan ide-ide Anda sendiri dalam pengaturan obyek Kotaknya. Mungkin cukup sekian dulu Tutorial Mendesain Album Kolase di Photoshop. Semoga Bermanfaat.

